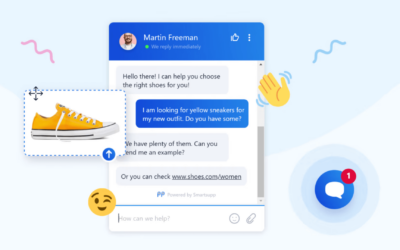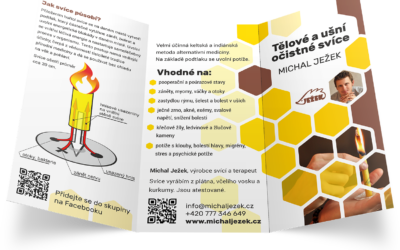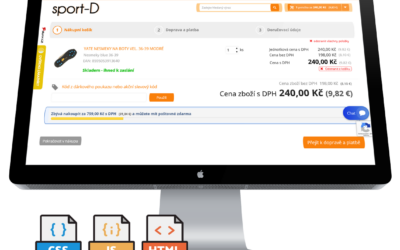Vůbec si s tím nelámejte hlavu. Za 5 minut máte hotovo. A pokud to nezvládnete, tak mi prostě napište a s veškerými nastaveními vám za úplatu pomůžu 🙂
Můžete postupovat třeba takto:
Na čistý bílý papír si „bouchněte“ své razítko a připojte podpis.
V dobrém světle to vyfoťte shora svým mobilem. Můžete použít blesk (nedoporučuji, často se papír nebo barva leskne), raději však nasviťte lampičkou nebo na parapetu okna u denního světla prostě a jednoduše položte papír s otiskem razítka a vyfoťte.
Fotku si můžete poslat třeba přes Messenger, e-mail nebo jinak dostaňte do počítače.
Fotografii si zkopírujte do clipboardu (to je mezipaměť, kterou obvykle v OS Windows např. po označení textu aktivujete přes CTRL+C). V Messengeru v ukázce klik pravým tlačítkem myši a levým zvolit „Kopírovat obrázek“.
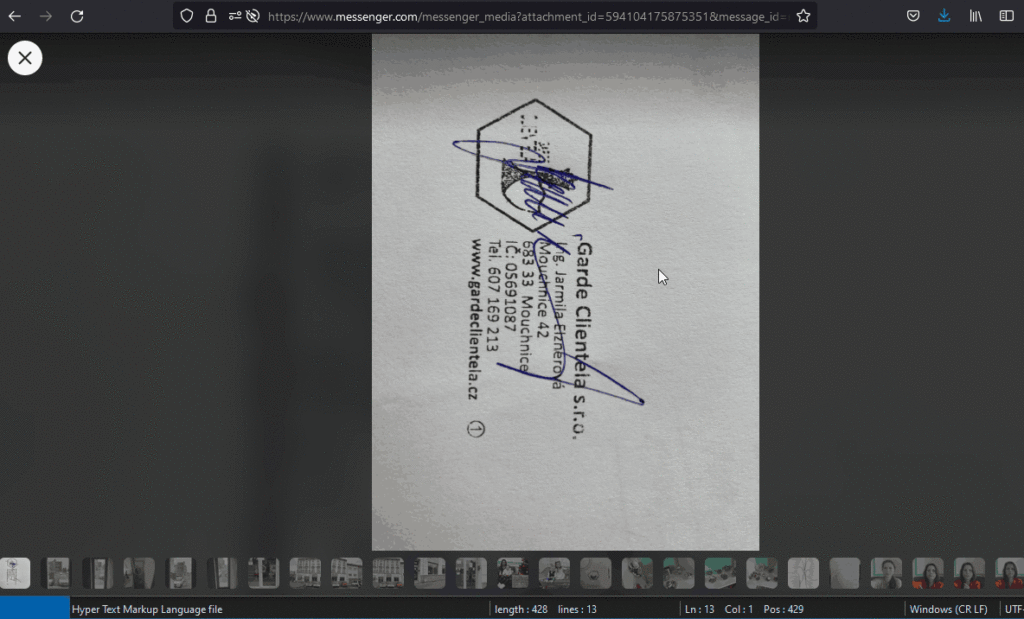
Animace: Jak upravit v online programu Photopea razítko pro použití ve faktuře krok za krokem. Kliknutím zvětšíte…
Jak upravit fotku?
Jednak si fotografii můžete upravit přímo v mobilu. Dozajista existuje celá řada aplikací pro úpravy obrázků, nicméně ukážu vám, jak to udělat krok za krome v počítači zdarma a bez instalace čehokoliv navíc…
Obrázek si tedy upravíte grafickém programu Photopea, jejíž autorem je český vývojář. Je kompletně online, zdarma (pokud se vám bude líbit, tak vývoj podpořte). K používání vám bude stačit jen prohlížeč a internet.
V prohlížeči si otevřete adresu www.photopea.com.
Vložte zkopírovaný obrázek přes CTRL+V. Tím se Vám vloží do grafického editoru a můžete s ním dál pracovat.
Úprava razítka ve Photopea online
- Nyní je třeba oříznout obrázek jen na to nejdůležitější: přes klávesu
Mnebo myší v levé liště si vyberete nástroj pro označování a levým tlačítkem myši podržíte, potáhnete myš a pustíte. - Horní menu
Obraz / Oříznout. - Máte-li fotografii nějak pootočenou, otočte ji do správné pozice. Můžete učinit opět horním menu
Obraz / Transformace / Otočit...(neboÚpravy / Volná transformace).
Není-li pozadí obrázku čistě bílé, lze použít několik způsobů. Předpokládejme však, že bude otisk razítka k podkladu i tak dostatečně kontrastní. A tak lze použít tento postup:
- Pravým tlačítkem v pravé části kliknout na vrstvu Pozadí (Background):
Duplikovat. - Vložit novou vrstvu – viz tlačítko pod vrstvami dole. Tu lze následně chytit a přesunout mezi již dvě vrstvy vytvořené. Aktivujte tuto prázdnou vrstvu a vložte do ní bílou barvu: levý nástroj palet (výplně a přechody) zvolte Výplň a klikněte do obrázku.
- Přepněte se do horní vrstvy a vyberte vlevo nástroj pro označování
Kouzelná hůlka(lze ji vybrat též pomocí klávesyW. V horní liště změňte hodnoty na: nezaškrtávat související a změnit hodnotutolerancealespoň na32(doporučuji max 128). Kliknout do plochy obrázku. Tím se označí všechno v barvě pozadí. TlačítkemDELsmažete a tím se projeví bílá vrstva pod razítkem. - Výběrem nad kouzelnou hůlkou a kliknutím do obrázku zrušíte výběr a můžete použít třeba nástroj Guma na odmazání ostatních nečistot v obrázku.
- Samořejmě před uložením je možné, že budete muset ještě obrázek zmenšit podle požadavků svého účetního programu. Můžete tak učinit v horním menu
Obraz / Velikost obrazu - Pak už jen stačí obrázek uložit:
Soubor / Uložit jako / JPG. A výsledný obrázek si nahrajte tam, kde jej potřebujete a ihned vyzkoušejte, abyste případně mohli ihned udělat další potřebné úpravy.
Postupů, jak dojít k výsledku je celá řada. Grafici profíci se teď budou předhánět, že takhle se to nedělá, že se to dá udělat jinak a pohodlněji přes práci s barevnou paletou, posunem saturace, maskováním alfa kanálů a jinými metodami. Ano, internet je návodů a zaručených postupů plný. Včetně programů zdarma, aplikací do mobilů i profi softwarem.
Výše je však vcelku rychlý a uspokojivý postup pro amatéra, který potřebuje tu úpravu obrázku teď hned a rychle. Protože výsledkem nemusí být razítko v kvalitě pro dokonalý tisk, ale pro vložení do programu, který generuje do .PDF fakturu a není ani záhodno, aby razítko bylo jak ze žurnálu.
Tak hodně zdaru 🙂 Zdraví vás Michal Myšák Dušek